How to Share a PDF As a Link?
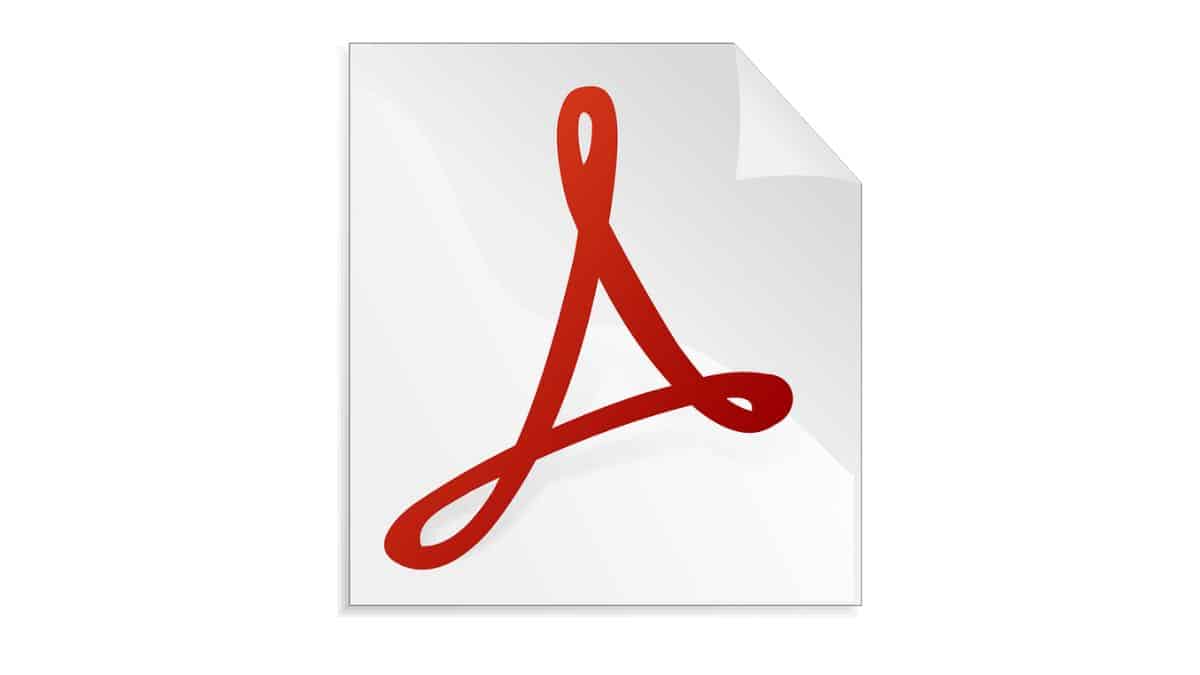
In today’s digital world, sharing information through different mediums has become easier. However, sharing a PDF document through links is not as easy as you think. Most of us may not be familiar with how to share a PDF as a link but worry not. We will guide you through the process so that you can save time and resources. Read this article till the end to explore different PDF-sharing methods.
Part 1: Why Do You Need to Turn a PDF into a Link?
Customizing your business or accessing your documents using a single link can be very useful. Everyone with the link can easily view the PDF through a single click, and you don’t have to send the PDF separately to everyone.
Moreover, it eliminates the need to share large files via email, which can be very useful in the long term. Below are a few reasons why you need to turn a PDF into a link listed to make you understand it better:
- No Need to Download Software to Open PDF: You can open the PDF directly via link and no need to download PDF reader on your device.
- Save Your Storage: To check the PDF, you only need open the link. There is no need to download PDF on your computer or devices.
- Access PDF On Any Devices: What devices you are using, you can easily open the PDF link and view it on the go.
- Avoid the sending Problem: We all know that if you want to send large files via email, it is very difficult to do that. Sharing with a link, you will not have this problem.
Part 2: How to Share a PDF Via UPDF?
Sharing a PDF via an email is undoubtedly the most frequent way that people are using at the moment, but it has some problems. Most users require certain software or plugins to open the PDF after downloading on the devices, which can be time-consuming. No worry, you can share a PDF via a link and view it directly without any software or plugin.
But how to share a PDF as a link? You may have iCloud, Google Drive, and other document sharing platforms in your mind. But we do not recommend you to use them as you need to create and edit PDF in another software and save it, then, upload to sharing platforms and generate links. It will waste you a lot of time.
The best way to share a PDF as a link is UPDF. It is a tool to share, create, or edit the document. You can finish all PDF operations in one place. Except to share a PDF as a link, you can also share PDF through an email, or even as a QR code to match the requirements of various people.
Wonder how to share a PDF via a link via UPDF? Follow the below guide.
How to Share a PDF as a URL?
Follow the steps below to create a URL link using UPDF:
Step 1: Launch UPDF and Browse PDF
Launch the UPDF from your device and click “Open File” at the center-top of the window. Browse your required PDF and click “Open” to open it. Following this, go to the options menu on the right side of the UPDF window and click the “Share this File with Other” icon to manage the settings.

Step 2: Create a URL Link with Certain Settings
Under the “Share a Link” section, you can disable the option to download, print, or copy the document and set the “Expiration Time” as needed. Next, click the “Create” button to create a URL link for the document. Now, you can copy and share the URL link with your audience.

How to Send a PDF as a Link to An Email?
Want to send a PDF link via email directly? UPDF knows that you want. So it allows you to generate PDF link and send it to emails directly. Just follow the below steps.
Step 1: Open UPDF and Manage the Settings
Open your PDF document in the UPDF. Explore the options menu on the right side of the screen. Tap the “Share this File with Others” icon, and the pop-up window will open. Click “Share with Others” at the top of the pop-up menu to open settings.

Step 2: Enter Multiple Emails Using Enter Key
Next, under the “Share with Others” section, you can manage the settings to disable options or set the “Expiration Time.” In the “Email, separated by enter” box, type the emails of the receiving person. If there are multiple emails, press “Enter” on your keyboard after each email. Click the “Send” button, and it will send the PDF URL to all the recipients.
Apart from sharing PDF files via link with UPDF, you may also want to know how to share PDF files on iCloud, Google Drive, OneDrive, and WeTransfer.
So go ahead to check the guides.
Part 3: How to Share PDF Files on iCloud?
iCloud is a cloud-based storage and synchronization service provided by Apple Inc. It allows you to share your media or PDF documents on Apple’s servers and access them from other Apple devices such as iPhones and iPads or computers directly. It is a great way to access the document and collaborate with other users remotely. Also, you can share PDF files on iCloud via link. Learn the steps below to share PDF files on iCloud:
Step 1: Go to the official iCloud website using the browser on your device. Sign in with your credentials, and it will require two-factor authentication. You will receive the code on your other connected devices. Enter the code, and when the window opens, scroll down, and select “Drive.”

Step 2: Next, ensure you select the “Browse” tab in the top-left panel of your computer. Next, click the “Upload” icon, browse the required PDF, select it, and upload it. It will be synchronized on all your devices using the same iCloud Drive.

Step 3: Following this, tap on the “Share File” present on the top toolbar to open the share settings window. It will allow you to share the PDF as a link with options like people with permission can only access the file, or whoever has the link can access the PDF file you uploaded.

Part 4: How Do I Share a PDF on Google Drive?
Google Drive is a cloud-based storage and file-sharing service provided by Google. With a good internet connection, you can share files and data by uploading them on Drive and giving access to particular users. It offers a range of features, such as collaborating MS Office documents and file syncing, making it a popular choice for individuals, businesses, and organizations. Follow the steps guided below on how do I share a PDF on Google Drive:
Step 1: Access the Google Drive website and sign in using the preferred login method on your device. Once done, click the “+ New” button at the top-left corner of the drive screen. Next, choose the ‘File Upload” option from the drop-down menu, and a new window will open.

Step 2: Following this, browse your PDF document, select it, and click the “Open” button. It will be uploaded on your Drive. Next, tap on the “Three Dots” icon present on the file and choose the “Get Link” option. It will open a pop-up window on your screen that will allow you to share the PDF through the link with restricted users or anyone with the link.

Part 5: How to Share A PDF With OneDrive?
OneDrive is a cloud-based file hosting and synchronization service provided by Microsoft. It allows users to store and share files and folders online and access them from any device with an internet connection. OneDrive makes accessing your files easily from any device, such as a desktop computer, laptop, tablet, or Apple device. Follow the straightforward steps guided below to learn how to share a PDF with OneDrive:
Step 1: On your device, go to the OneDrive site and enter your email address and password to log in to OneDrive. Once logged in, click “Upload” at the top of your Drive’s screen. Following this, select from the 2 options whether you want to upload “Files” or “Folder.”

Step 2: After that, locate the PDF file in the “My Files” section and tap on the “Share” icon. It will open the link modification window on your screen. You can share the PDF link through email or can also share the link directly with your colleagues. Moreover, OneDrive also allows you to edit the settings of the link.

Part 6: How to Share A PDF with WeTransfer
WeTransfer is an online file-sharing platform that allows users to send and receive large files up to 2GB for free. The platform is commonly used for sharing photos, videos, music, and other large files that may be too big to attach to an email. Let’s dive into the steps of sharing PDF files using WeTransfer:
Step 1: Open your browser and go to WeTransfer’s official website. Accept the terms and agree to them. Next, on the left side of your screen, click the “+” icon to upload files. Browse the PDF document from your device and open it.

Step 2: Following this, click the “Three Dots” at the bottom, and select the desired option, “Send Email Transfer” or “Get Transfer Link.” Press the “Get a Link” button and wait a few seconds. Afterward, click “Copy Link” and share it with the desired people.

Step 3: You or the users can click on the link using the other device and be directed to WeTransfer’s site. Next, click the “Download” button to download the file on the desired device.

Conclusion
As we have reached the end of this article, you must be familiar with various cloud storage options regarding how to share a PDF as a link. By uploading the PDF to a file hosting service, such as Google Drive, iCloud, OneDrive, or WeTransfer, and generating a shareable link, you can easily share the PDF with anyone.
However, UPDF stands out among all others due to features for editing the PDF document and sharing within the platform rather than finding another software to edit, downloading, re-uploading and sharing it.


